
タルコフをインストールしたんだけど、ゲーム内設定とかどうしたらいいかわからない…
おすすめの設定ある?
Escape from Tarkov(タルコフ)はPCゲームの中でも比較的重たい部類のゲームですが、
グラフィック関連の設定を変更することでゲームを軽くすることが出来ます。
また、Escape from Tarkov(タルコフ)は敵を先に見つけると有利なため、
視認性を上げることも重要です。
この記事では、Escape from Tarkov(タルコフ)のグラフィック&モニター関連の設定で、
ゲームを軽くする、視認性を上げるためにやること4選を解説します。
windows側でモニターのリフレッシュレートを120Hz以上に設定する
高リフレッシュレート(フレームレート)のゲーミングモニターを使用している方は、
タルコフのゲーム内設定の前にモニターのリフレッシュレートを
windows側で120Hz以上に設定する必要があります。
windowsでモニターのリフレッシュレートを120Hz以上に設定する
リフレッシュレートの設定方法
windows11でリフレッシュレートを設定する方法を解説します。
①デスクトップ画面の何もないところで右クリック
②”ディスプレイ設定”をクリック
③設定したいディスプレイをクリック(環境によっては2番や3番のディスプレイ)
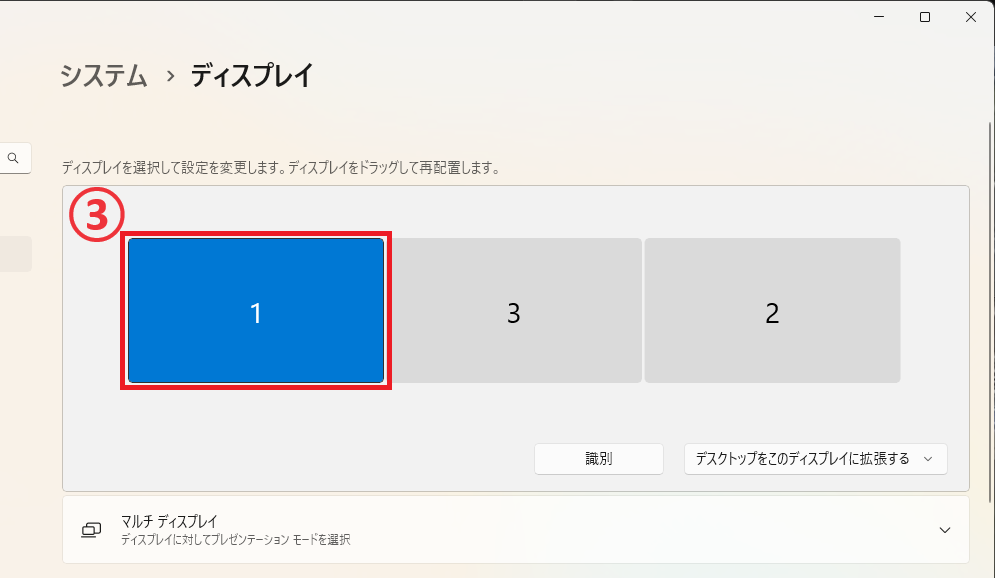
④下の方にスクロールし、”ディスプレイの詳細設定”をクリック
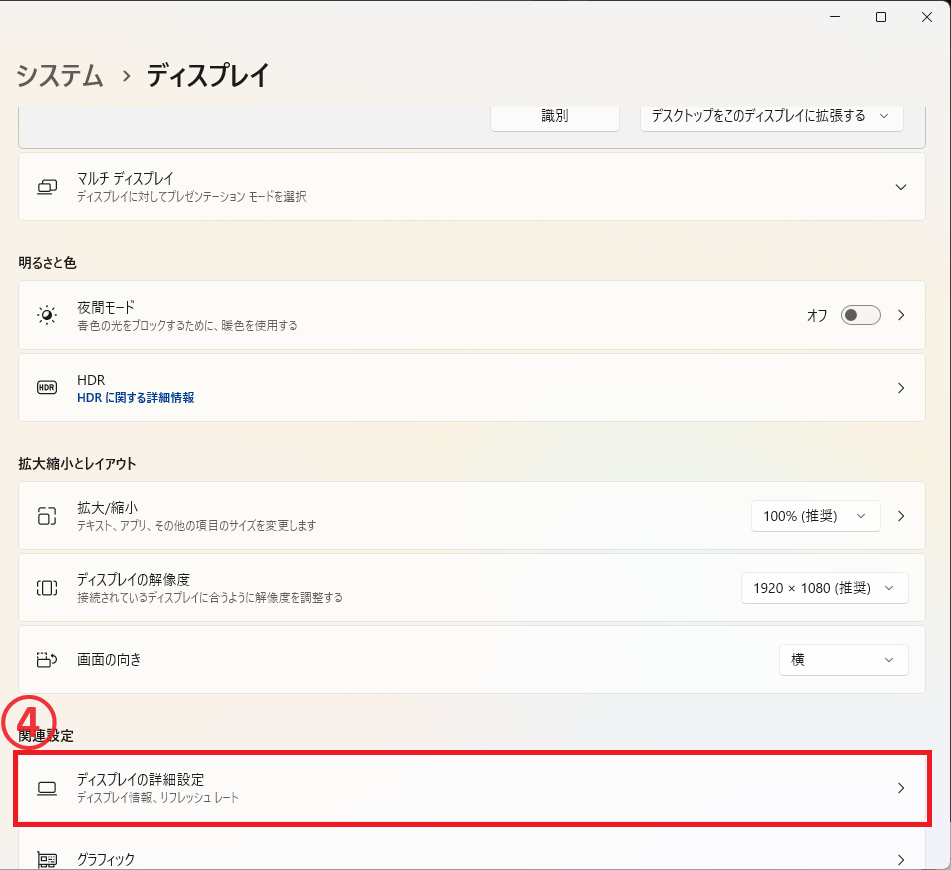
⑤”リフレッシュレートの選択”で120Hz以上をクリック
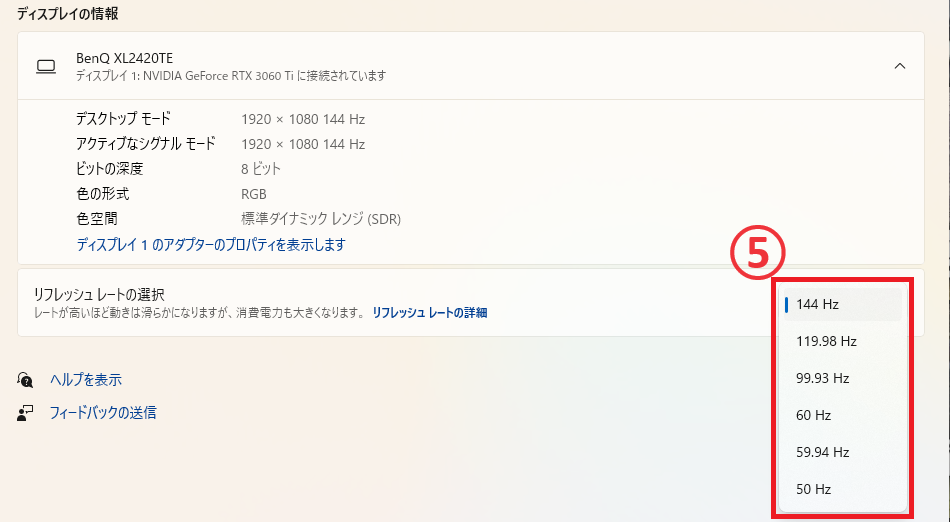
これで設定は完了です。
ゲーム内でグラフィックを設定する
ここでは、ゲームの軽さと視認性が両立できるおすすめ設定を紹介します。
ゲーム内のグラフィックの設定方法
①タルコフのゲーム内で右下の歯車マークをクリック
②グラフィックをクリック
上部のモニター関連設定

| 設定項目 | おすすめ設定 | 備考 |
|---|---|---|
| 解像度 | 使用しているモニターの解像度 | |
| 画面モード | フルスクリーン or ボーダーレス | フレームレートはフルスクリーンが有利ですが、 ボーダーレスの方がwindowsのアプリ切り替えが楽です |
| アスペクト比 | 16:9 or 16:10 | |
| モニター | 使用しているモニター | |
| 垂直同期 | オフ(チェックを外す) |
真ん中のグラフィック関連設定
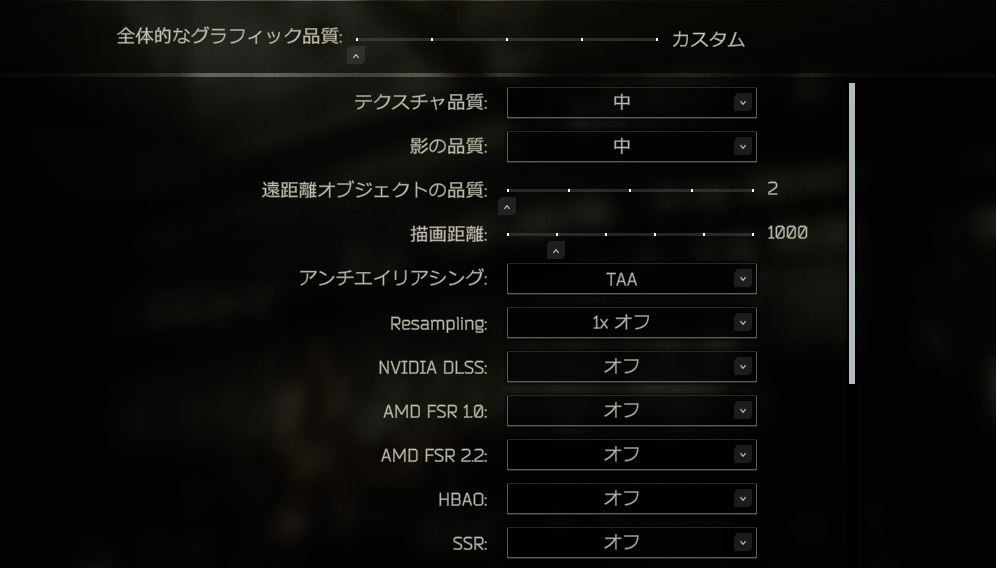
| 設定項目 | おすすめ設定 | 備考 |
|---|---|---|
| 全体的なグラフィック品質 | カスタム | |
| テクスチャ品質 | 中 | 余裕があれば高以上でも大丈夫です |
| 影の品質 | 低 or 中 | |
| 遠距離オブジェクトの品質 | 2 | |
| 描画距離 | 1000 | |
| アンチエイリアシング | TAA | |
| Resampling | 1x off | |
| NVIDIA DLSS | オフ | |
| AMD FSR 1.0 | オフ | |
| AMD FSR 2.2 | オフ | |
| HBAO | オフ | |
| SSR | オフ | |
| 異方性フィルタリング | オフ | |
| NVIDIA Reflex ローレイテンシー | オン | |
| シャープネス | 0.6 | |
| ロビー画面のFPS制限 | 60 | |
| ゲーム中のFPS制限 | 使用しているモニターのリフレッシュレート |
下部の設定

「Streets of Tarkov Lower Texture Resolution Mode」という項目のみオン(チェック)してください。この項目は、タルコフのマップであるStreets of Tarkovを軽くする設定です。
| 設定項目 | おすすめ設定 |
|---|---|
| ハイクオリティカラー | オフ(チェックを外す) |
| Z-Blur | オフ(チェックを外す) |
| 色収差 | オフ(チェックを外す) |
| ノイズ | オフ(チェックを外す) |
| 草の影 | オフ(チェックを外す) |
| Mip Streaming | オフ(チェックを外す) |
| Streets of Tarkov Lower Texture Resolution Mode | オン(チェック) |
ゲーム内でPOSTFXを設定する
POSTFXとはタルコフの視認性に関わる設定です。
POSTFXの設定をオンにするとゲームが少し重くなりますが、敵が見えやすくなったり、夜レイドの時に画面が明るいなどのメリットがあります。
POSTFXを設定すると敵が見えやすくなる
ゲーム内のPOSTFX設定方法
①タルコフのゲーム内で右下の歯車マークをクリック
②POSTFXをクリック
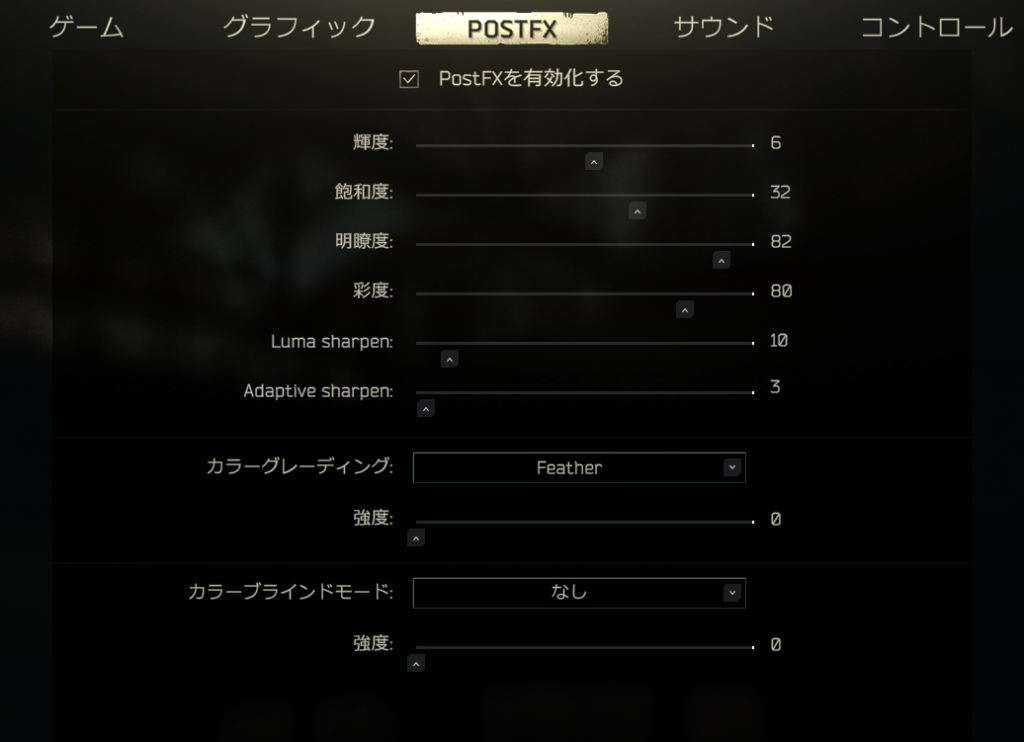
ここでは、海外の有名配信者であるLVNDMARK(ランドマーク)の設定値を紹介します。
| 設定項目 | おすすめ設定 |
|---|---|
| PostFXを有効化する | オン(チェック) |
| 輝度 | 6 |
| 飽和度 | 32 |
| 明瞭度 | 82 |
| 彩度 | 80 |
| Luma sharpen | 10 |
| Adaptive sharpen | 3 |
| カラーグレーディング | Feather |
| 強度 | 0 |
| カラーブラインドモード | なし |
| 強度 | 0 |
NVIDIAコントロールパネルの設定をする
次にNVIDIAコントロールパネルの設定をしていきます。
NVIDIA側の設定をすることで、ゲームが軽くなりフレームレートが向上します。
NVIDIAコントロールパネルの設定をすると、フレームレートが向上する
NVIDIAコントロールパネルの設定方法
①windowsの検索窓で「NVIDIA」と検索し、NVIDIAコントロールパネルをクリック
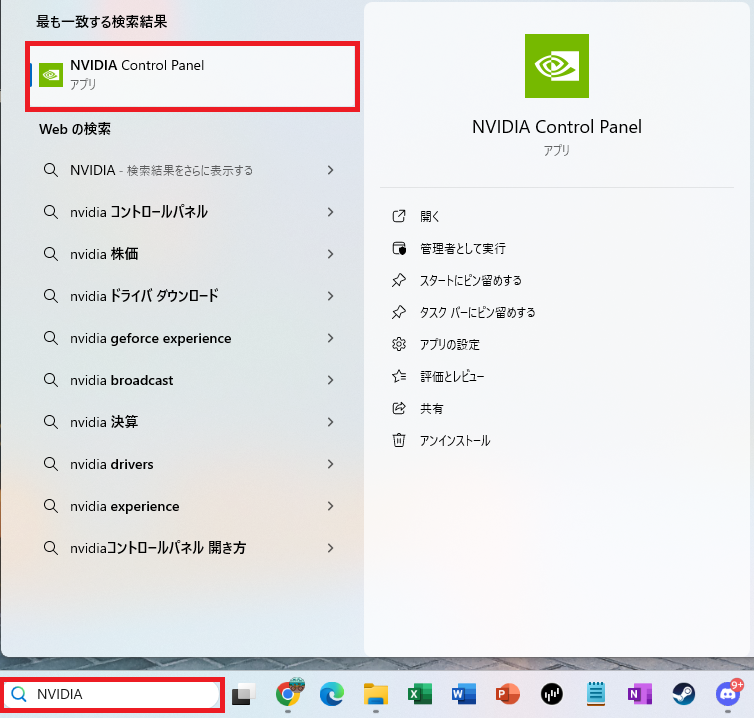
②”3D設定”→”3D設定の管理”へと進み、プログラム設定をクリック
③プログラムの選択で「Escape from Tarkov(escapefromtarkov.exe)」をクリック
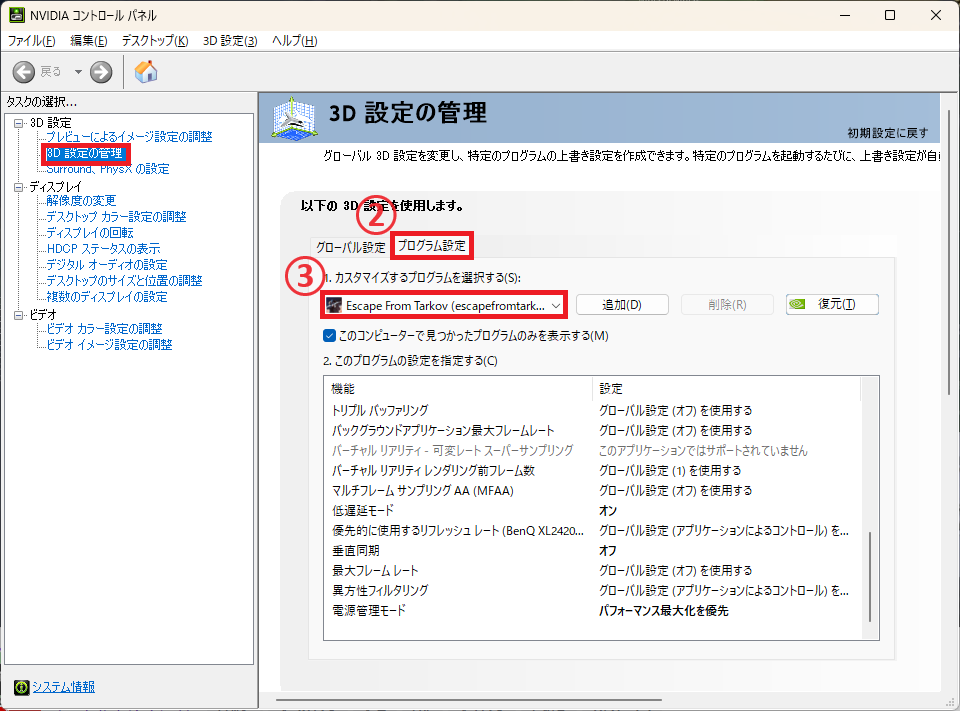
④プログラムの選択に「Escape from Tarkov(escapefromtarkov.exe)」がない場合、右横の”追加”をクリック
⑤「EscapeFromTarkov.exe」をクリック
⑥”選択したプログラムを追加する”をクリック
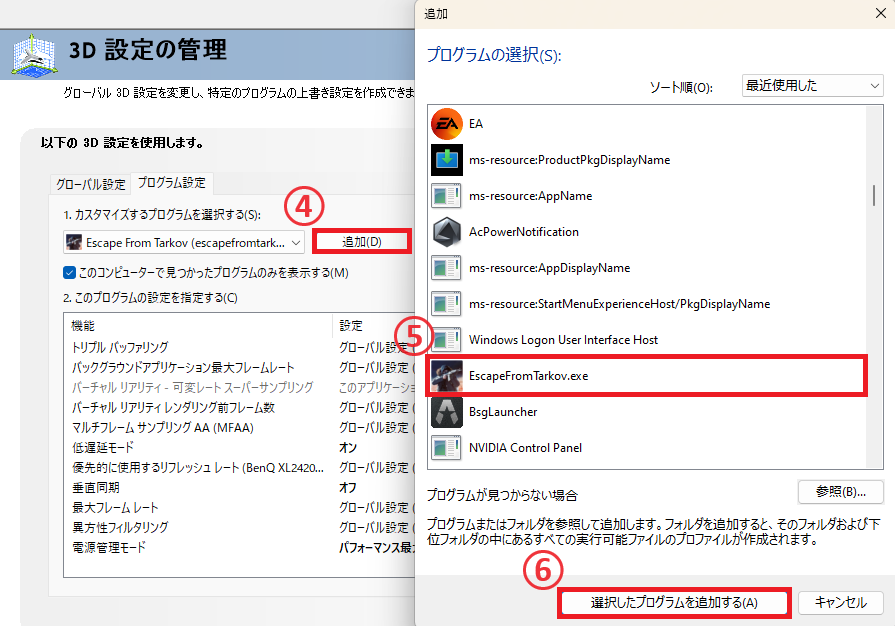
⑦下記の4つの項目を設定する
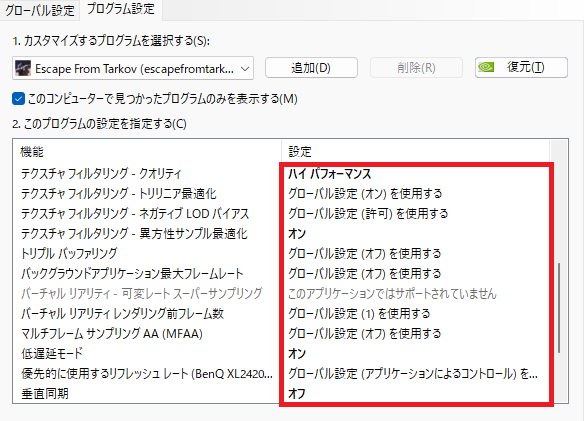
| 設定項目 | おすすめ設定 |
|---|---|
| テクスチャ フィルタリング – クオリティ | ハイ パフォーマンス |
| 低遅延モード | オン |
| 垂直同期 | オフ |
| 電源管理モード | パフォーマンス最大化を優先 |
まとめ
今回の記事では、Escape from Tarkov(タルコフ)のグラフィック&モニター関連の設定で、
ゲームを軽くする、視認性を上げるためにやること4選を紹介しました。
紹介した内容は下記の4つです。
どれも必須級の設定なので、ぜひ参考にしてみてください。
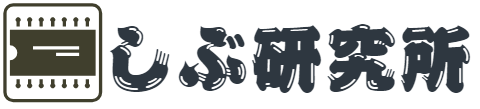



コメント